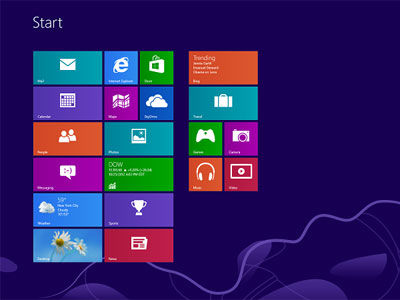
Стартовый экран Windows 8 представляет совершенно новый подход к интерфейсам ПК (по крайней мере, для пользователей Windows), но когда вы полностью разберётесь со всеми новшествами, работа с ним вам покажется невероятно лёгкой.
Мы уже относительно долго используем Windows 8 и теперь готовы дать несколько советов и подсказок, благодаря которым ваше общение с новой операционной системой станет более комфортным. Как всегда, мы ждём ваших комментариев в соответствующей ветке форума.
Настройка Windows 8 | Примите изменения
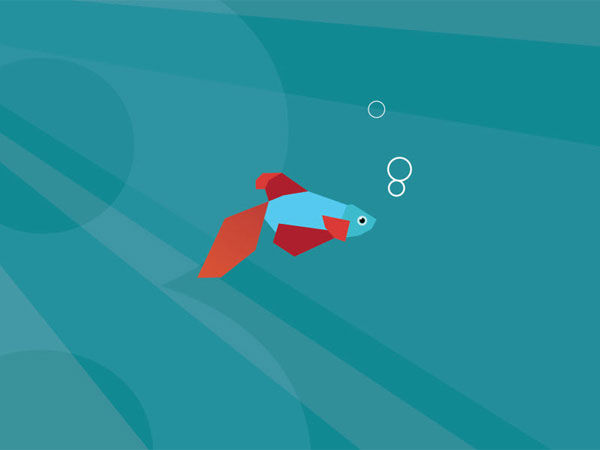
Некоторые говорят, что Microsoft бросила вызов пользователям, требуя, чтобы они приняли совершенно новый интерфейс Windows 8. Но ведь никто вас не заставляет использовать Windows 8. Вы свободно можете пользоваться более привычной для вас операционной системой со всеми необходимыми программами. Тем не менее, если вы используете Windows 8, готовьтесь к существенным изменениям. Когда вы поймёте, что Windows 8 в корне отличается от всех предыдущих версий ОС, найти к ней подход станет гораздо проще.
Если проводить аналогию, то можно представить Microsoft Office. Когда офисный пакет 2007 года попрощался с традиционными панелями инструментов и представил "ленту", многие пользователи жаловались на трудности в восприятии новинки. Но вот прошло несколько лет, и никто уже не помнит про эти жалобы.
Настройка Windows 8 | Комбинации клавиш и мыши
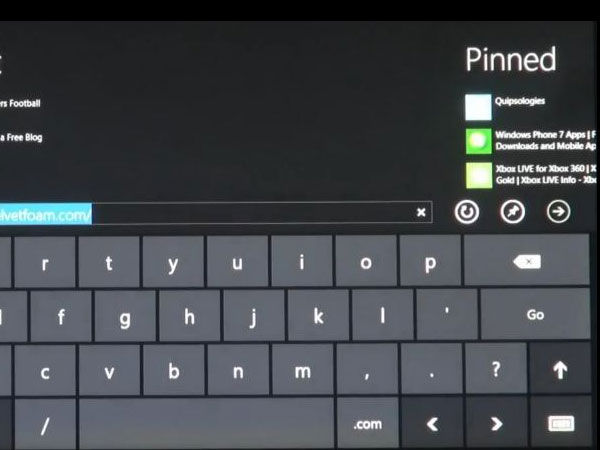
Windows 8 была разработана преимущественно для сенсорных экранов с соответствующим управлением. Но вряд ли Microsoft забудет про миллионы пользователей Windows 7, тем более они являются потенциальными заказчиками обновлений до "восьмерки".
Поэтому большая часть комбинаций клавиш должна работать. Кроме старых команд "копировать"(Ctrl + C), "вставить" (Ctrl + V) и "вырезать" (Ctrl + X), существуют системные команды "закрыть" (Alt + F4), "заблокировать систему" (клавиша Windows+ L) и "показать рабочий стол" (Windows + D).
Доступ к элементам Windows 8, к которым относятся стартовый экран и Charms bar также возможен с помощью клавиатуры и мыши. Можно нажать клавишу Windows или передвинуть курсор в верхний/нижний правый угол экрана. Здесь можно ознакомиться с полезными комбинациями клавиш для Windows 8.
Настройка Windows 8 | Не забывайте про рабочий стол!
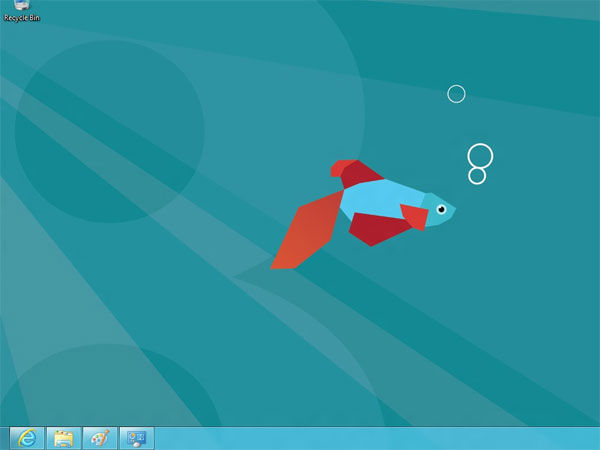
Большая часть приложений в Windows 8 запускается в полноэкранном режиме. Начинающих пользователей это может ввести в замешательство, особенно если при работе с программами они использовали панели инструментов. Подумайте о рабочем столе, который вы использовали в Windows 7 и предыдущих версиях ОС, как об отдельном приложении для работы со старым софтом без каких-либо проблем и необходимости их запуска со стартового экрана. Режим рабочего стола прекратил все разговоры о несовместимости Windows 8 со старыми приложениями. Когда он активен, создаётся впечатление, что вы работаете с классической версией Windows.
Настройка Windows 8 | Диспетчер задач
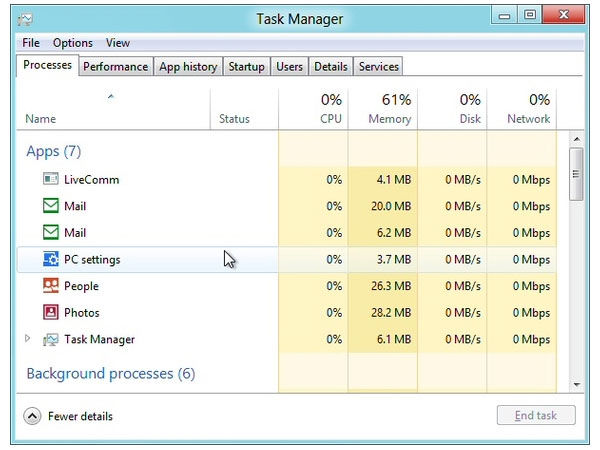
Любая программа, неважно для Windows 8 или нет, может зависнуть или завершиться с ошибками. Как быть? Нажмите Ctrl + Shift + Esc, чтобы вызвать диспетчер задач. В нём содержится не только список запущенных приложений, но и фоновые процессы, с которыми вы обычно не сталкиваетесь напрямую. Просто выберите проблемное приложение и нажмите завершить задачу", чтобы закрыть программу.
Во вкладке "История приложений" (App History) показывается, сколько ресурсов потребило или потребляет на данный момент каждая программа, позволяя понять, почему компьютер замедлился. Однако завершать какие-либо процессы можно, только если вы действительно знаете, за что они отвечают.
Настройка Windows 8 | Функция Aero Snap
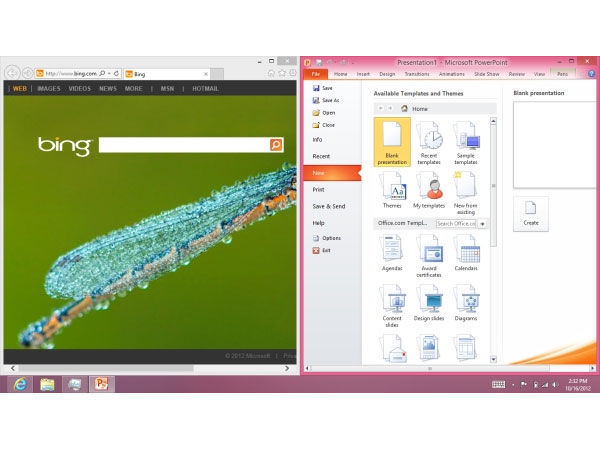
Если разрешение вашего экрана составляет хотя бы 1366 x 768, вы можете использовать функцию Aero Snap. Просто нажмите клавишу Windows + . (именно так, в комбинацию входит точка), после этого приложение закрепится справа, освободив место для другого приложения, которое можно развернуть на экране слева, нажав Windows + Shift + . (и снова точка).
Функция Aero Snap создаёт двигающийся разделитель между двумя закреплёнными приложениями, с его помощью можно сжать приложение и превратить его в боковую панель. Данная функция очень полезна при работе с двумя приложениями одновременно, поскольку можно сжимать до состояния панели или расширять до полного экрана нужное приложение, при этом работая одновременно и со вторым.
Настройка Windows 8 | Простая деинсталляция программ
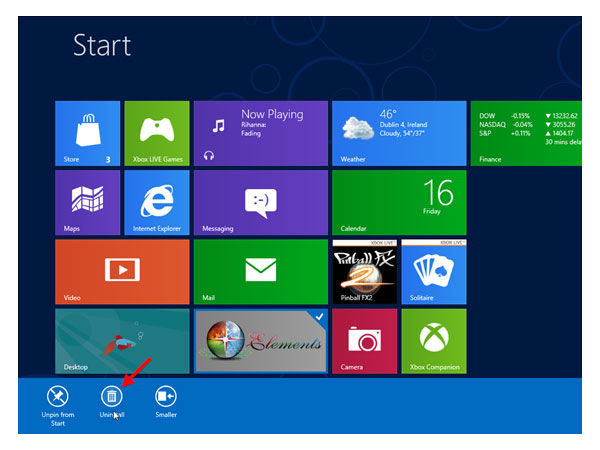
Для простых пользователей удаление приложений в Windows 7 (или в других предыдущих версиях ОС) могло показаться не такой уж и простой задачей. Для этого нужно запустить отдельную программу, выбрать необходимое приложение для удаления и затем ждать. Однако в Windows 8, Microsoft значительно упростила процесс. По крайней мере, для приложений на стартовом экране. Всё что нужно сделать, это нажать правой кнопкой мыши на плитке и выбрать "деинсталляция". Вот и всё.
Настройка Windows 8 | Защита личной информации
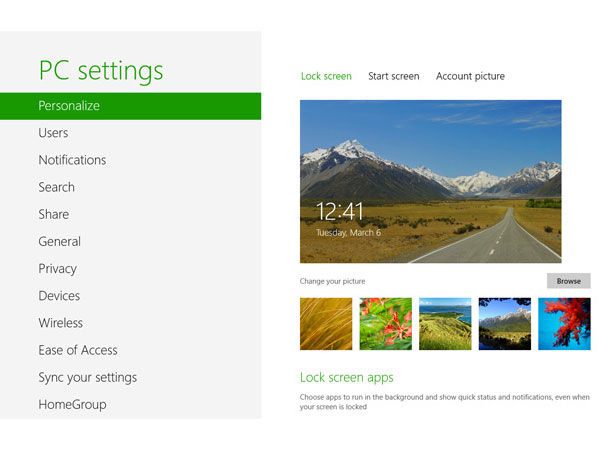
Изначально, приложения Windows 8 имеют доступ к имени, изображению и даже местоположению из вашего профиля. Хотя многим нет дела до обнародования такого типа информации, есть способ это ограничить.
В любом месте нажмите Windows + I, и появится специальное меню. Нажмите "Дополнительные настройки ПК" (More PC Settings) и выберите пункт "Конфиденциальность" (Privacy). Вам будет представлен список опций, которые можно изменять по своему усмотрению.
Настройка Windows 8 | Как вернуть меню Пуск
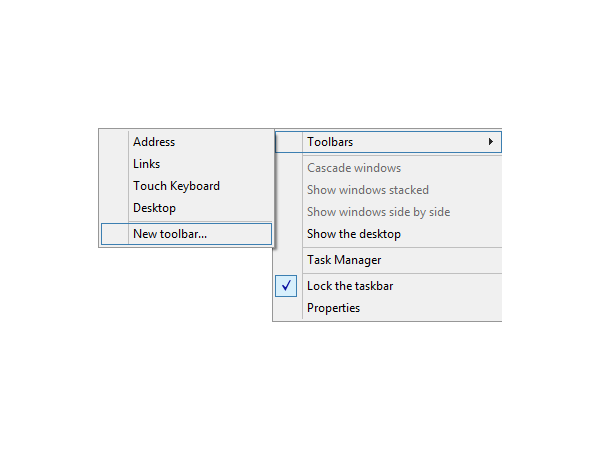
Замена меню Пуск полноэкранным стартовым меню – это, возможно, одно из самых противоречивых изменений в Windows 8. К счастью, есть возможность воссоздать меню Пуск из Windows 7 и более ранних версий ОС. Однако оно будет выглядеть немного по-другому.
В принципе, следуя данному совету, вы просто создадите новую панель инструментов в панели задач, которая будет открывать папку меню Пуск, оставшуюся в Windows 8для совместимости. Поэтому перед началом необходимо запустить режим рабочего стола. Затем открыть окно проводника, выбрать "инструменты" (Tools) и нажать "опции" (Options). Убедитесь что параметр "показывать скрытые файлы" выключен, затем нажмите OK. Теперь щёлкните правой кнопкой мыши на пустой области панели задач рабочего стола, выберите подменю "Панель инструментов" (Toolbar), затем "Новая панель инструментов" (New Toolbar). Выберите папку X:\Program Data\Microsoft\ Windows\Start Menu, где X – это буква диска, на котором установленаWindows 8.
Также существует много программ сторонних разработчиков, которые воссоздадут требуемое меню со всем его функционалом.
Настройка Windows 8 | Включение инструментов администрирования
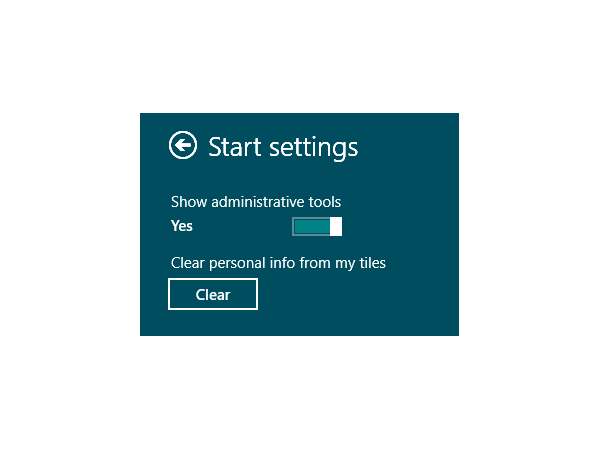
Вы использовали когда-нибудь встроенные в Windows "просмотр событий", "планировщик задач" и "мониторинг ресурсов"? Эти утилиты по-прежнему доступны вWindows 8. Нажмите клавишу Windows + I и выберите "настройки" в появившемся меню. Измените параметр "показывать инструменты администрирования" (Show Administrative Tools) на "да", затем кликните на пустой области стартового экрана. Прокрутите вправо, и вы увидите новые плитки для трёх вышеупомянутых утилит и многое другое.
Настройка Windows 8 | Новая функция "история файлов"
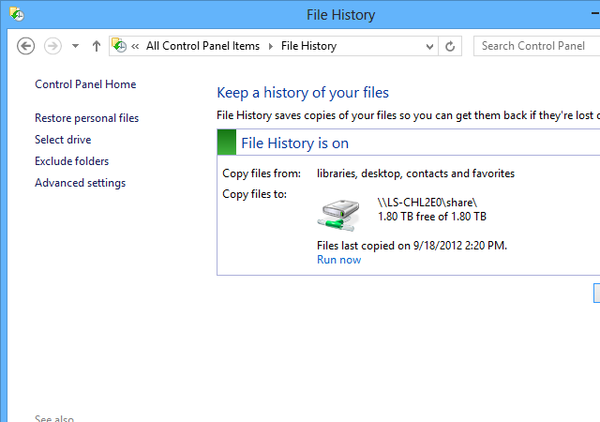
Можно постоянно говорить о том, как важно делать бэкап файлов на компьютере, но не многие пользователи его на самом деле делают. Благодаря функции "история файлов" (File History) в Windows 8, апатия к бекапу скорее всего усилится.
Название функции говорит само за себя. После её активации, Windows будет делать "скриншоты" ваших данных и сохранять их во флэш-накопителе или на внешнем жёстком диске, заведомо настроенном на хранение резервных файлов. Процесс происходит автоматически, как только соответствующий накопитель будет подключен к системе. Управлять функцией очень легко, вы буквально перемещаете виртуальный переключатель. Единственное к чему можно придраться – это ограниченное количество настроек. Главная опция позволяет только исключать папки из списка автоматического резервирования.
Настройка Windows 8 | Запуск командной строки под администратором
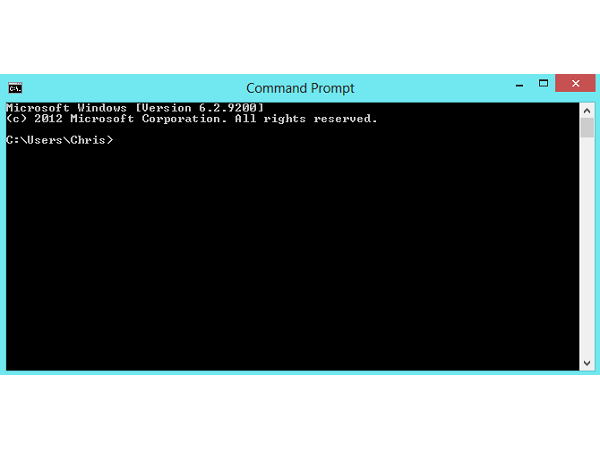
Если вы не знаете что такое "командная строка" и "режим администратора", то, скорее всего, вам это и не нужно. Для остальных: поскольку меню Пуск в Windows 8отсутствует, для запуска командной строки потребуются один-два дополнительных шага.
Перейдите на рабочий стол и запустите новое окно проводника. Нажмите на меню "Файл" вверху окна, выберите меню "Открыть", затем "Открыть командную строку в режиме администратора" (Open command prompt as administrator). Если вам нужно просто открыть командную строку, можно сделать это быстрее: нажмите клавишуWindows + R, введите "cmd.exe" в появившемся окне и нажмите Enter.
Настройка Windows 8 | Объединение дисков
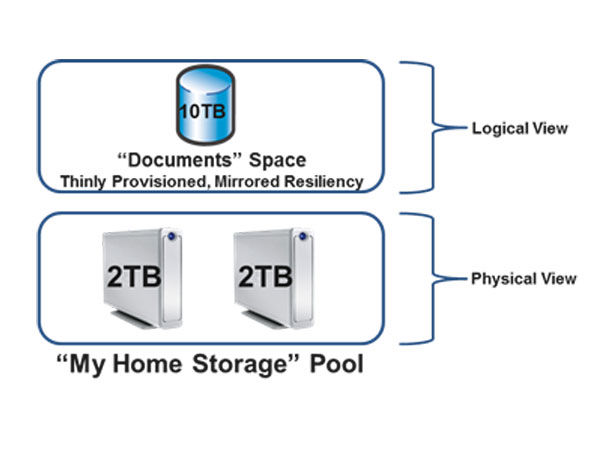
Windows 8 может объединять несколько жёстких дисков и рассматривать их как один, называя всё вместе "хранилищем" (Storage Space). Это не только упрощает организацию, но и увеличивает скорость записи и чтения файлов. Части данных распределены по разным дискам в хранилище, позволяя вашему ПК записывать и считывать с нескольких дисков одновременно вместо одного.
Хранилища также позволяют поддерживать бэкап ваших данных. Например, вы можете настроить два накопителя на режим "зеркалирования". Если один из приводов даст сбой, другой продолжит работать, обеспечивая доступ к важной информации.
Настройка Windows 8 | Отключение экрана блокировки
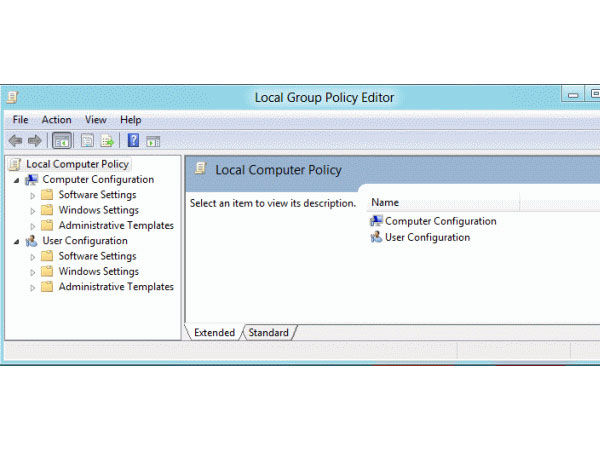
Данной рекомендаций можно воспользоваться, если ваш компьютер находится в безопасном месте. Вы можете отключить экран блокировки и сократить время вывода компьютера из режима сна. Недостаток конечно в том, что вы не сможете защитить свой ПК паролем.
Найдите файл gpedit.msc (можно нажать Windows + R, ввести "gpedit.msc" и нажать Enter). Этим действием вы запустите "Редактор правил локальной группы". Вы увидите два списка с папками слева. Выберите "Конфигурация компьютера – Административные шаблоны – Панель управления – Персонализация". Два раза нажмите на пункте "не показывать экран блокировки" (Do not display the lock screen) для его деактивации и нажмите ОК для сохранения изменений.
Настройка Windows 8 | Включение автоматического входа
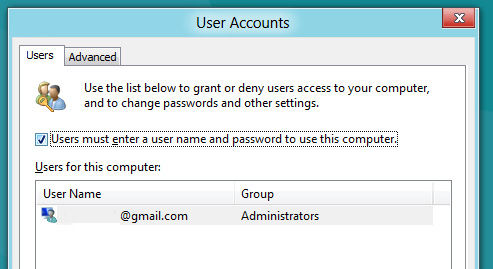
Данный совет поможет ускорить загрузку компьютера ценой уменьшения уровнябезопасности. Нажмите клавиши Windows + R чтобы вызвать окно "выполнить". В поле для текста введите"netplwiz" для открытия настроек учётных записей пользователей.
Уберите галочку с поля "Запрашивать ввод имени пользователя и пароль", нажмите ОК. Теперь всё готово. Этот совет определённо не подходит для компьютеров, которые могут быть доступны посторонним людям, например в офисе, но для домашнего ПК – совсем другой вопрос.
Настройка Windows 8 | Ускорение выключения
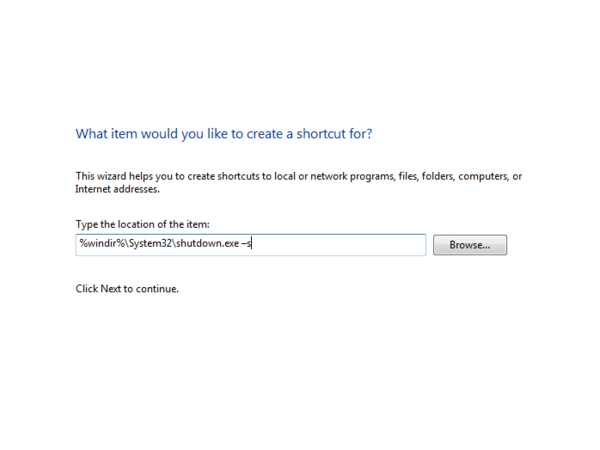
Если вы уже пользовались Windows 8, то вероятно знаете следующие две вещи: во-первых, вы можете добавлять программы на стартовый экран для быстрого доступа, что является аналогом списка избранного в плиточном формате; во-вторых, команды для выключения системы запрятаны в интерфейсе намного глубже, нежели чем в предыдущих версиях Windows.
А вот кое-что чего вы, возможно, не знаете: команда на выключение на самом деле является программой. Это значит, что вы можете добавить её ярлык, например, на стартовый экран.
Перейдите на рабочий стол, щёлкните правой кнопкой мыши по пустой области и выберите "Создать > Ярлык". В поле "укажите расположение объекта" введите "shutdown.exe -s -t 00". Как назвать ярлык – дело ваше. После этого, переместите новый ярлык в папку X:/ProgramData/ Microsoft/ Windows/Start Menu/Programs (X – буква диска с установленной Windows 8). Вернитесь на стартовый экран и вы увидите ярлык завершения работы в новой плитке.



